

- PARTITION TAB MAC DISK UTILITY GREYED OUT FOR EXTERNAL HARD DRIVE FOR MAC
- PARTITION TAB MAC DISK UTILITY GREYED OUT FOR EXTERNAL HARD DRIVE PRO
Watch the next video to know more about the software and its usage.
PARTITION TAB MAC DISK UTILITY GREYED OUT FOR EXTERNAL HARD DRIVE FOR MAC
Activate Stellar Data Recovery Professional for Mac by using its activation key and recover the files. Note: *Trial software allows you to scan storage drive and preview scanned files. Specify a save destination then click Save.
Select all the required files by clicking their corresponding checkbox, then click Recover. Once a view mode is selected, navigate the folders then preview any scanned files from the right pane. View the scanned items in Classic, File, or Deleted List. And let the scan to finish till completion. Select the not-mounting external hard drive then toggle on Deep Scan. Select the types of files present on the drive then click Next. Leverage the Mac external drive recovery software to recover data from the not-mounting external storage drive. Launch the software by double-clicking on its icon. Click First Aid then hit Run to verify and repair logical issues with the hard drive. Open Disk Utility then select the hard drive from the sidebar. 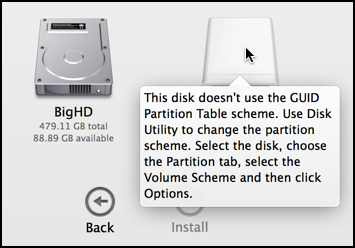
Open Disk Utility then select the greyed out hard drive from the sidebar.Mount the external hard drive from Disk Utility.

PARTITION TAB MAC DISK UTILITY GREYED OUT FOR EXTERNAL HARD DRIVE PRO
Read Case Study: Whooping 94% data recovered from unmounted external drive on MacBook Pro
Swap the hard drive with a different case if you presume it to be faulty. Check the LED light to ensure the storage device is powered on and working. Connect external power source if the hard drive requires one. Replace the USB cable or adapter in case you suspect it to be damaged. Connect the hard drive to a different USB port or a different Mac. Reconnect the USB connector or adapter to fit the hard drive snugly. Fix External Hard Drive Connectivity IssueĮnsure proper connectivity of your external hard drive to your Mac. For MacBook Air, MacBook Pro, or MacBook with non-removable battery-press and hold Shift + Control + Option + Power Button for 10 seconds.ģ. For iMac, Mac Pro/mini, or laptop with a removable battery-detach the power cable or take out the battery then press and hold the Power button for 5 seconds. Reset SMC (System Management Controller) on your Mac. Restart Mac then immediately press and hold Option + Command + P + R keys until you hear a second chime. Reset NVRAM (Non-volatile RAM) & PRAM (Parameter RAM).



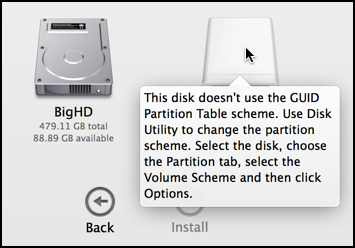



 0 kommentar(er)
0 kommentar(er)
